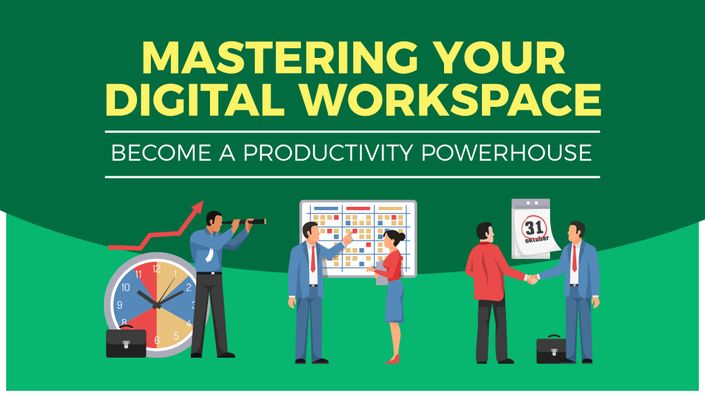
10-Course Bundle Mastering Your Digital Workspace: Become a Productivity Powerhouse

We've combined ten of our best workplace productivity courses to create this awesome Mastering Your Digital Workspace bundle. In this great value combo, you get full access to the following:
- Gmail for Beginners and Pros
- Google Sheets for Beginners
- Windows 10
- Windows 11
- Master Microsoft Outlook 2021/365
- OneNote Desktop and Windows 10
- Getting Started in Monday.com
- Master Microsoft Teams
- Introduction to Asana
- Asana for Employees and Managers
You'll receive a certificate of completion for each course, as well as downloadable follow-along exercises and testing. Master these essential courses and become a productivity powerhouse.
The Courses
Gmail for Beginners and Pros
- Apply Gmail settings that increase day-to-day ease of use.
- Practice smart email habits that filter and label incoming and outgoing emails.
- Use built-in Gmail features to increase productivity and ultimately reduce the number of emails in the inbox.
Google Sheets for Beginners
- Multiple ways to access Google Sheets
- Getting familiar with the Google Sheets interface
- Working with cells, rows, and columns, including group and merge functions
- Keyboard shortcuts (for both PC and Mac)
- Applying themes, formatting, and conditional formatting
- How to insert links, images, checkboxes, notes, and comments
- Using Google Drawings to insert drawings and videos
- Adding data validations and dropdowns in cells
- Sorting and filtering data
- Using basic formulas and functions
- All about the Query function
- How to work with multiple sheets
- Adding charts and graphs and the different types available
- Editing and customizing charts
- How to share your sheet and collaborate with other users
- Downloading, printing, and publishing your Google Sheets file
Windows 10
- How to get started using Windows 10
- How user accounts work and how to set them up including family accounts
- All about using the Search Box and Cortana
- How to adjust your notifications in the Action Center
- How to change display and power settings and use the Control Panel
- How to personalize Windows 10 to suit you
- How File Explorer and OneDrive works
- All about Desktop Applications and the Microsoft Store
- How to connect your Windows 10 device to the internet
- All about sound settings, photos, movies, and tv in Windows
- How to share files and back up your Windows 10
Windows 11
- What’s new in Windows 11
- Upgrading from Windows 10 to Windows 11
- Checking system compatibility
- How to set up Windows 11 for the first time
- Exploring the Windows 11 interface
- Connecting and installing devices
- Customizing the start menu and taskbar
- Customizing the file explorer views
- How to use OneDrive in file explorer
- Organizing and personalizing the desktop and lock screen
- How to organize multiple workspaces
- Using widgets and sticky notes
- Using Windows and Office applications
- Installing and uninstalling applications
- Using Mail, Address Book, and Calendar
- Managing notifications and using Focus Assist
- Using Windows search and voice commands with Cortana
- Using Microsoft Edge and Teams
- Managing multiple accounts
- How to back up data
Microsoft Outlook 2021
- Work with the new simplified ribbon as part of the wider Outlook interface.
- Configure a Microsoft and Gmail account.
- Customize the Quick Access Toolbar.
- Open and customize Outlook Today.
- Know where to go to get Help.
- Open, Read, Send and Receive mail.
- Insert Attachments and Save Attachments from a Message.
- Use the Search and Filter buttons to find Mail.
- Flag Messages as Junk and work with the Blocked Senders List.
- Ignore conversations that are no longer relevant.
- Clean-up long conversation threads.
- Organize mail using Follow-up Flags, Categories and Folders.
- Make emails stand out using Conditional Formatting.
- Process messages automatically using Rules.
- Create Search Folders to re-run common searches.
- Delete and Archive Mail.
- Create and Format New Messages.
- Resend and Recall a Message.
- Reply and Forward Messages.
- Create and Attach an Email Signature.
- Add Voting Buttons to get feedback from recipients.
- Set Delivery Options on messages.
- Use mentions to target specific people.
- Translate messages from one language to another.
- Use Read Aloud to have messages read to you.
- Send an Out of Office message.
- Annotate and Draw using Ink.
- Insert tables, shapes, icons and other media into messages.
- Add new contacts.
- Import multiple contacts from a CSV file into Outlook.
- Organize contacts using contact groups and folders.
- Share contacts with others.
- Customize Calendar Settings.
- Create Appointments, All Day Events and Meetings.
- Use the Scheduler to find free time.
- Respond to meeting invites.
- Create a Microsoft Teams Meeting from within Outlook.
- Add Delegates to manage your inbox on your behalf.
- Share Calendars with others.
- Create and edit tasks in the to do list.
- Assign task to others and monitor the completion status.
- Create and manage notes.
- Customize Outlook Settings.
- Clean-up a Mailbox that’s reached its size limit.
OneNote Desktop and Windows 10
- How to get started using OneNote Desktop or OneNote Windows 10
- How to add text, videos, images, clips, and links to OneNote
- How to use the screen clipping tool in OneNote
- How to format notes in OneNote
- How to create a to-do list in OneNote
- How to add tags in OneNote and search for content
- How to link notes in OneNote
- How to format pages in OneNote
- How to use the pen tools in OneNote, including handwriting to text
- How to link OneNote with Outlook
- How to share notebooks in OneNote
- How to collaborate using OneNote
- How to customize your options in OneNote
- About using OneNote Online and the OneNote App
Getting Started in Monday.com
- How to set up an account and log in for the first time
- An overview of the Monday.com user interface
- How to create and delete boards
- Using essential columns and board templates
- Adding data to boards and connecting boards
- How to search, sort, and filter board data
- Adding additional board views
- Using calendar, workload, form, Kanban, and Gantt board views
- Using notifications, inbox, and my work
- Sharing a full board on a public URL
- Creating dashboards and adding basic widgets
- Print and present dashboards
- How to add automation and integrations to a board
Microsoft Teams
- How to access, download and set up Teams
- How to create your first team and manage members and channels
- All about posting and receiving public and private messages
- How to user announcements, tags, and message extensions
- How to schedule an audio or video call
- How to use the audio and video calling options, including recording calls
- How to use the meeting notes function
- How to create a wiki
- All about using apps, bots, and connectors
- How to adjust admin and user settings
- How to use Teams on your mobile device
- Out-of-Office settings
- Notification and lobby settings
- Attendee microphone settings
- Integrating Teams with Outlook
- Meet now or later and meeting recap
- Grid view and history view
- Together mode in Teams
- Background effects
- Publishing task lists
- Approvals and breakout rooms
- Teams Chat update
- Teams Meetings update
Introduction to Asana
- How to create Projects and Tasks in Asana
- Which layout you need in Asana
- Using the My Task and Inbox view
- How to collaborate in Asana and how to set who sees what
- How to use Custom Fields
- All about the different views in Asana
- How to create and use Forms
- How to use Search and Advanced Search in Asana
- About using Portfolios and Goals
- How to get to grips with the Admin Console
Asana for Employees and Managers
- Setting up your Asana profile
- Basics of My Tasks for employees and managers
- How to achieve “Inbox zero” in Asana
- Utilizing the search and reporting features
- Defining and collaborating on a task
- General productivity tips for Asana
- Defining conventions as a manager
- Managing project members, status updates, and portfolios
- How to keep an account healthy.
Course Info
Format
- These are video-led courses. You can preview some videos by clicking on the courses below.
- These courses include practice exercises so you can practice as you learn.
- These courses are designed for all users.
Course Certificate Included
Each course includes a certificate of completion and an optional online quiz that will generate a course certificate upon completion.
14-Day Guarantee
We offer an unconditional, 14-day, full money-back guarantee, no questions asked. This is our way of ensuring you have complete confidence in your Stream Skill purchase. If you don’t learn, you don’t pay.
Why Trust Us?
Stream Skill is part of the Simon Sez IT family and has been in business 14+ years and taught over 1 million students in that time. We’ve created over 130 software training courses, 8,000+ video tutorials, and we’ve helped thousands of people across the world learn how to use Microsoft Office. We’ve now created Microsoft Excel courses for the last five versions and continue to help people get to grips with this essential tool.
Get started now!

"I would definitely recommend this course. I have learned excel before, and I sincerely learned more this time around. I'm now confident when I say “I know excel”. Of course, I'm no professional, but I know much more. "

"I enrolled in Stream Skill to use the Microsoft Excel for beginners course. I enjoyed every bit of the course and easy to understand and the pattern of teaching was top-notch. I will recommend this course to others including my colleagues.
This course has also made me more confident at work because most of our work is usually done in an Excel spreadsheet."

"I had a lot of fun working on excel and you showed various tricks I did not know about (either the short cuts, the concatenate named range with the indirect function) and many other small things that looked very cool! I had fun working with your resources and got almost correct while comparing with your solutions :). I have to say that the query video was very interesting and I had the opportunity to try it on various topics after attending your course.
Even tho I’m not a native English speaker you express yourself clearly and you are very easy to understand. Furthermore, you provide all the example and resources to succeed at improving my skills in excel :)
I definitely learned several tricks about linking tables with each other and the named range tricks. I haven’t had the opportunity to use those skills in my professional life but it will surely help."
Courses Included with Purchase
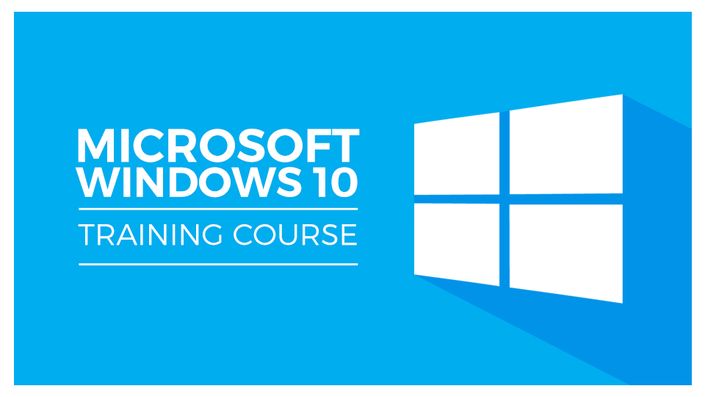

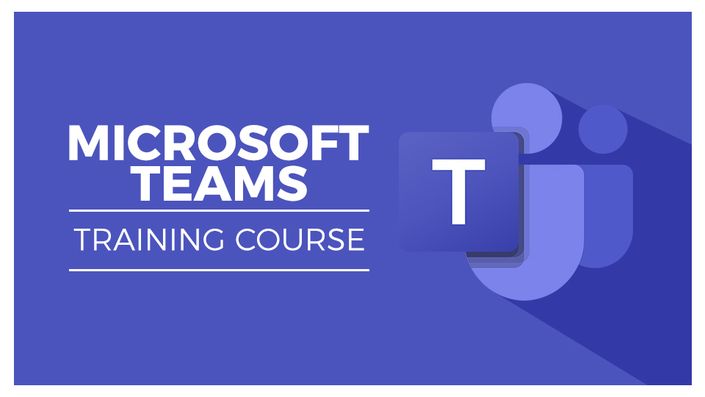



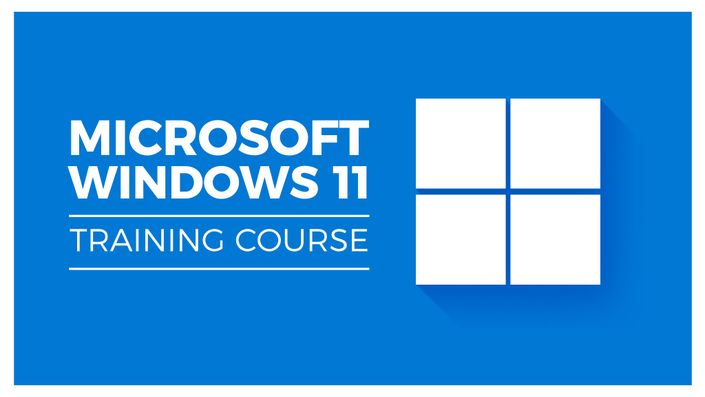

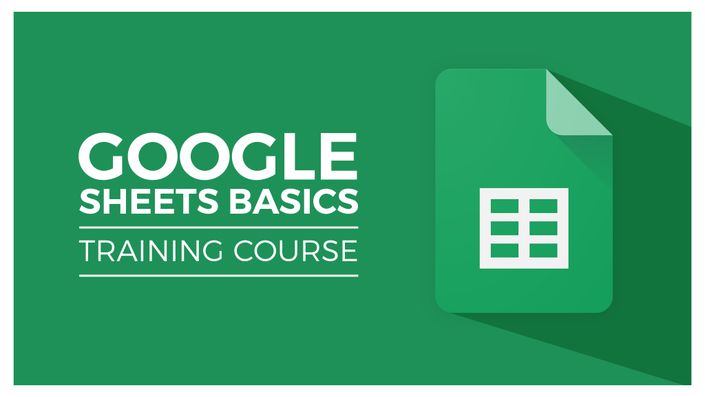

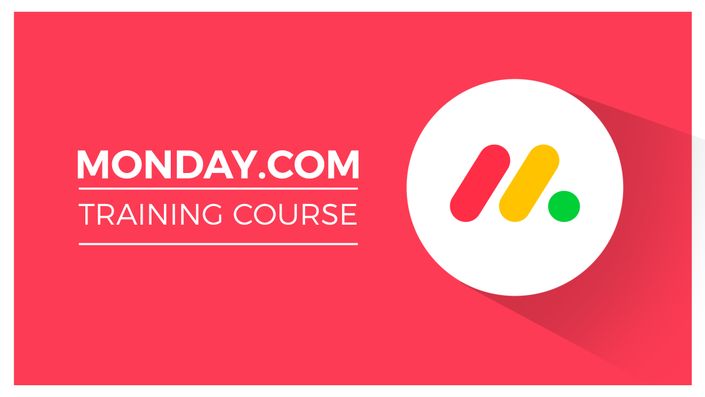



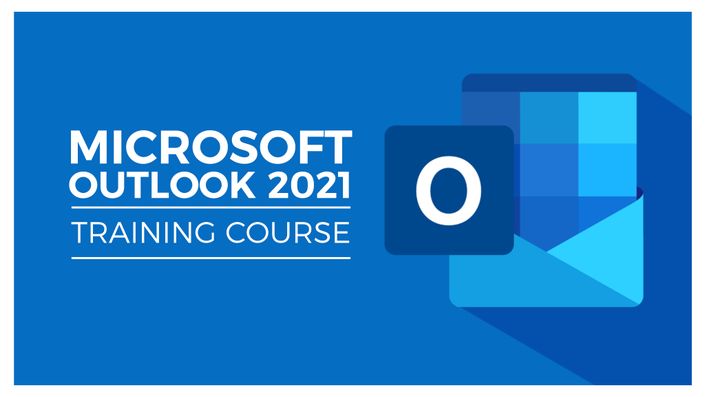

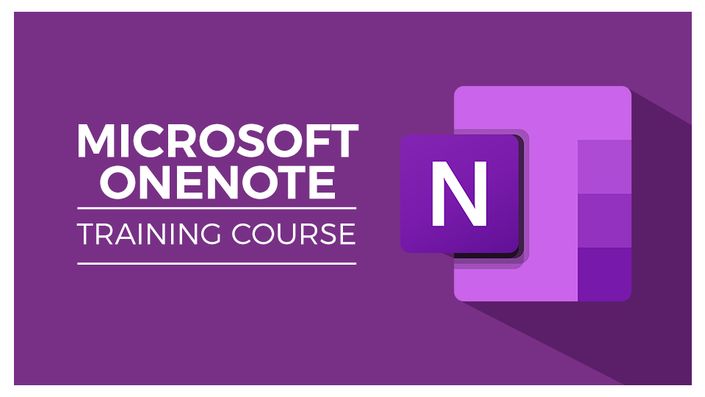

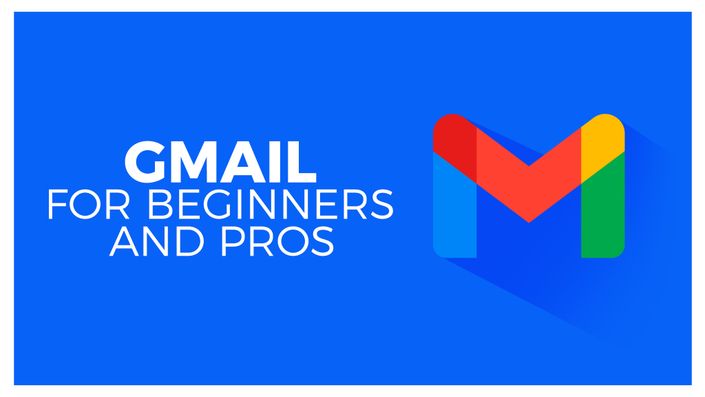

Original Price: $793
Get started now!
Your Instructor

