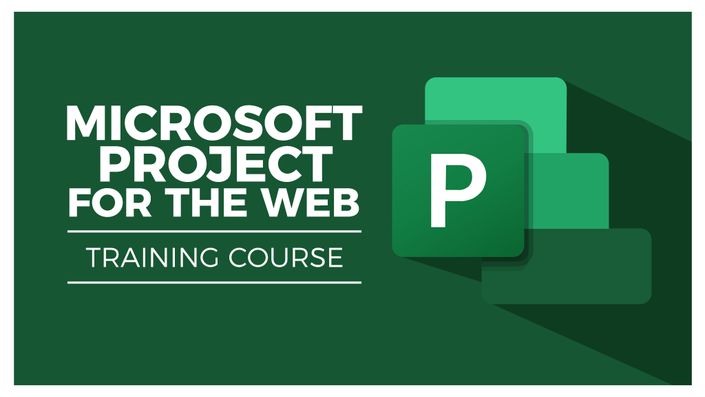
Microsoft Project for the Web Essential Training
Learn MS Planner, Project for the Web, and the Power BI Service

Are you an ‘accidental’ project manager who finds Project Online to be too complex for your needs? Maybe you are a manager of a small team looking for a simple, online tool to manage small to mid-size projects and task lists? If so, the latest addition to Microsoft’s family of Project products, ‘Project for the Web’ might be the answer to your prayers!
Project for the Web is the perfect tool for teams looking for a project management tool that has a simple interface, is integrated with M365 applications, is collaborative, and gets the job done without the need for extensive training.
Project for the Web fills a gap. If you find Microsoft Planner too basic for your needs but Project Online too complex and expensive, then Project for the Web is for you. Built on the Power Platform, Project for the Web harnesses the strength of Power Apps, Power Automate and Power BI, to add an additional layer of automation and reporting capabilities.
In this course, we will explore the basic project offerings from Microsoft. We’ll start out looking at Microsoft Planner. A free app that’s included with our Microsoft 365 subscription, we can use Planner to manage, assign and monitor team tasks.
Too basic for your needs? Consider Project for the Web. We will run through all the different ways we can create new projects including creating a project from scratch and using in-built templates. We’ll see how to add tasks, give the project structure with summary and subtasks, create dependencies, assign buckets and labels, and view our project Gantt chart in timeline view. We’ll also check out how to create roadmaps to have visibility across all projects we are managing.
In the final section, we will look at creating Power BI reports based off our Project for the Web data. We’ll see how to create a link to the Dataverse, download and modify the Power BI report template, modify, and format visualisations, build our own custom reports and how to share our reports by publishing them as dashboards to the Power BI service.
If you would like to follow along with the Project for the Web and Power BI sections of this course, you will need to make sure you have the relevant subscriptions to these applications.
In this course, students will learn how to:
- Explain what Project for the Web is and why it is useful
- Compare Planner, Project for the Web, and Project Online
- Differentiate between the different Project Plans
Microsoft Planner
- Create a plan in Microsoft Planner from scratch and from an Outlook group.
- Add members to a plan.
- Create and edit task details.
- Organise tasks into buckets and assign labels.
- Update task progress and priority.
- Attach files to tasks.
- Access plans from Microsoft Teams.
- Use Smart Backgrounds.
- Export a plan to Excel.
Project for the Web
- Navigate the Project for the Web interface.
- Import a project from Project Online.
- Create a Project from a template and from scratch.
- Customize column headings.
- Set the Start and End dates of a Project.
- Create new tasks and assign members to tasks.
- Add structure with summary and subtasks.
- Use Timeline view to modify tasks.
- Update task progress.
- Add attachments, notes and checklist items.
- Group tasks into custom buckets.
- Create task dependencies.
- Categorise tasks with labels.
- Hide and remove columns.
- Share projects and tasks with others.
- Visualize project plans in a Microsoft Teams channel.
- Create a project roadmap.
Project for the Web: Reporting with Power BI
- Create a connection between Power BI and Project for the Web (Dataverse).
- Locate and download the Power BI reporting template.
- Navigate the Power BI interface.
- Understand how visualisations are built and formatted.
- Create slicers to filter report data.
- Work with tables and matrix tables.
- Update/refresh report data.
- Build a custom report.
- Publish a report to the Power BI service.
- Create a dashboard to display key metrics.
Course Format
- This is a video-led course. You can preview some videos below.
- This course includes practice exercises.
- This course is aimed at PC Excel users.
Course Certificate Included
This course includes an optional online quiz that will generate a course certificate upon completion.
14-Day Guarantee
We offer an unconditional, 14-day, full money-back guarantee, no questions asked. This is our way of ensuring you have complete confidence in your Stream Skill purchase. If you don’t learn, you don’t pay.
Why Trust Us?
Stream Skill is part of the Simon Sez IT family and has been in business 14+ years and taught over 1 million students in that time. We’ve created over 130 software training courses, 8,000+ video tutorials, and we’ve helped thousands of people across the world learn how to use Microsoft Office. We’ve now created Microsoft Excel courses for the last five versions and continue to help people get to grips with this essential tool.
Your Instructor

Course Curriculum
-
Free PreviewCourse Introduction (4:24)
-
StartDOWNLOAD ME: Course Instructor Files
-
StartDOWNLOAD ME: Course Exercise Files
-
Free PreviewWhat is Project for the Web? (8:09)
-
Free PreviewPlanner vs Project Online vs Project for the Web (4:01)
-
Free PreviewProject Plans Explained (4:19)
-
Free PreviewExercise 01 (0:54)
-
StartWhat is Microsoft Planner and Why is it Useful? (8:23)
-
StartCreate a Plan (4:14)
-
StartCreate an Outlook Group Plan (2:58)
-
StartAdd Members to a Plan (3:08)
-
StartCreate New Tasks (2:42)
-
StartEdit Task Details (7:06)
-
StartOrganize Tasks into Buckets (6:58)
-
StartUpdate Task Progress and Priority (4:03)
-
StartAttach Files to Tasks (6:06)
-
StartAssign Labels to Tasks (5:19)
-
StartAccess Plans from Microsoft Teams (4:03)
-
StartGrant Access to Plans for External People (3:48)
-
StartUse Smart Backgrounds (2:41)
-
StartUse Charts to Visualize Progress (5:07)
-
StartReceive Email Notifications on Tasks and Plans (3:09)
-
StartExport a Plan to Excel and Analyse with a PivotTable (7:02)
-
StartExercise 02 (4:23)
-
StartLaunch Project for the Web (2:33)
-
StartThe Project for the Web Interface (Project Home) (7:50)
-
StartImport a Project from Project Online Desktop (4:52)
-
StartCreate a Project Plan from Scratch (5:37)
-
StartCustomize Column Headings (7:00)
-
StartSet Project Start and End Dates (3:48)
-
StartCreate New Tasks and Assign People (9:44)
-
StartCreate Summary and Subtasks (9:18)
-
StartTask Durations in Timeline View (10:07)
-
StartUpdate Task Progress (6:25)
-
StartAdd Attachments, Notes, and Checklist Items (6:11)
-
StartGroup by Bucket (5:51)
-
StartAdd Task Dependencies (5:35)
-
StartCategorize Tasks with Labels (3:44)
-
StartHiding and Removing Columns (3:35)
-
StartAdd a Status Column with Emojis (6:18)
-
StartShare Projects and Tasks (Co-authoring) (7:34)
-
StartVisualize Projects in Microsoft Teams (4:22)
-
StartProject Roadmaps (9:28)
-
StartProject for the Web Extra Features (5:24)
-
StartExercise 03 (6:42)
